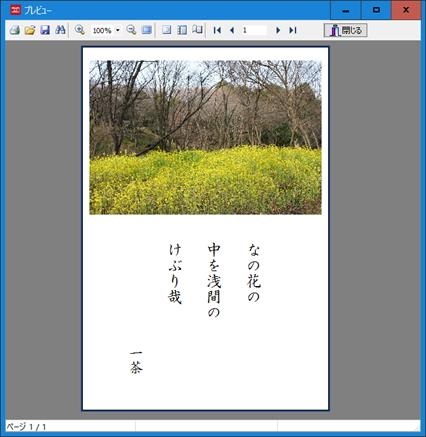カメラが銀塩フィルムを使っていた頃、プリントした写真やネガフィルムはどうしていましたか? 我が家ではお気に入りのものはアルバムに貼り、残りは湿気ないようにフィルムと一緒にお菓子の空き缶に保存していました。フィルム代や現像代も高かったので、一枚一枚を大事に撮り、枚数も限られていたのでこのような整理や保存の仕方でも充分でした。
しかし今や写真はデジタルカメラ一色。私も最初のデジカメを買ってからもう20年以上たちます。その間にデジカメは飛躍的に進歩して、メモリーカードも数十ギガバイトの容量になり、初期のように残りの容量を気にしながら撮影することもなくなりました。もはや一眼レフやミラーレス、コンパクトカメラ、スマホと複数持ちは当たり前になり、気軽にシャッターを押しまくるので、撮った写真は数知れず、自分でも把握できない膨大な数になっています。
ほとんどの方がデジタルカメラのオマケとして付いてくる保存ソフトを使い、日付別に管理しています。でもカメラを買い換えたり複数台のカメラを持っていると保存方法が各社各様でメーカー独自の形式でのフォルダーばかりが増えてしまいます。いつ撮ったのか、どのカメラで撮ったのかなんてとても覚えていられませんし、数十年前の写真なら撮ったことすら記憶になかったりします。
撮りっぱなしのゴミのような写真の海から、日付だけを手がかりに本当に大切な写真を探し出すのは至難の業です。いざ使おうとしても、なかなか探せない。そんなデジタルカメラの便利さゆえの弱点を解決するのが、この写真整理データベースソフト“私のベストフォトマネージャー”です。
“私のベストフォトマネージャー”は、保存した写真データをドラック&ドロップするだけの簡単操作で、あなただけのデータベースを作成します。日付はもちろんどんなカメラで撮ったのか、メーカー名や機種名、保存先など、その写真の詳細データが自動的に入力され、自分で重要度(お気に入り、重要、応募作品)のボックスにチェックし、タイトルやキーワード、テーマなどを入力しておけば、検索機能でいつでも欲しいときに欲しい写真にたどり着けます。
せっかく撮った写真も探せないのでは宝の持ち腐れです。大切な写真データはそのままに、“私のベストフォトマネージャー”でわかりやすい自分だけのアルバムを作れば、あなたの写真もスッキリ整理して“使える写真”になります!
“私のベストフォトマネージャー”には次の特徴があります。
テーマ、タイトル、撮影要旨、撮影地、撮影日など、様々な条件を指定してデータを選び出すことができます。それぞれのチェックボックスにチェックを付けた後、検索したい文字を入力して[選び出す]ボタンをクリックするだけです。

撮影日で選び出すことも簡単です。
撮影日で検索するには、[撮影日が]チェックボックスをクリックしてチェックを付けた後、日付入力ボックスで指定範囲の開始日と終了日を入力して[選び出す]ボタンをクリックします。
開始日だけを入力した場合は、その日付以降のデータが抽出されます。
終了日だけを入力した場合は、その日付以前のデータが抽出されます。
開始日と終了日を同じ日付にした場合は、その日だけのデータが抽出されます。
一覧表は次のように写真データを日付順に並べています。一覧表の機能を使うと、この並び方を一時的に変更できます。
たとえば撮影地順に並べ替えたいときは、次の図のように「撮影地」と表示されている項目名が表示されているセル(以下、項目名セル)をクリックするだけです。
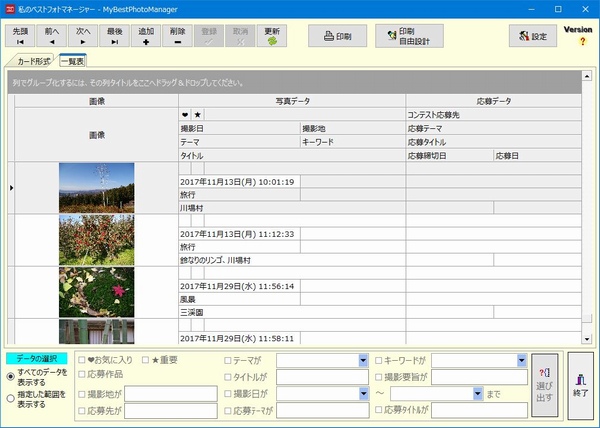
一覧表では、項目別に写真データをグループ化することができます。たとえばテーマ別にグループ化するには、一覧表上部の「列をグループ化するには、……」と表示されているところまで項目名セル「テーマ」をドラッグ&ドロップします。
次のようにテーマ別に写真データがグループ化されます。それぞれの写真データを表示するには、各行の先頭にある[+]ボタンをクリックします。
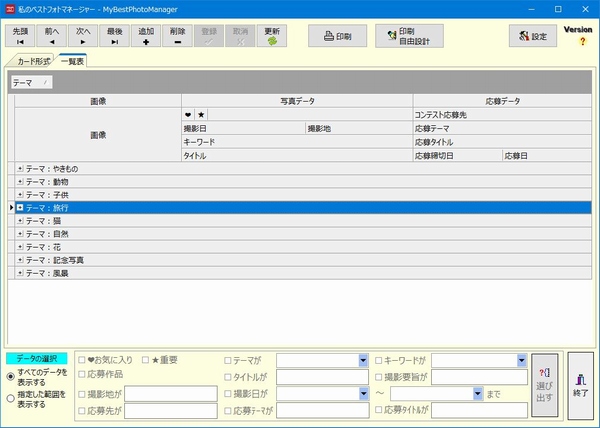
複数の項目名セルを使ってグループ化することもできます。たとえば次の例ではテーマ別に並べ、さらにテーマ別に並んでいる写真データを撮影地順に並べ替えます。
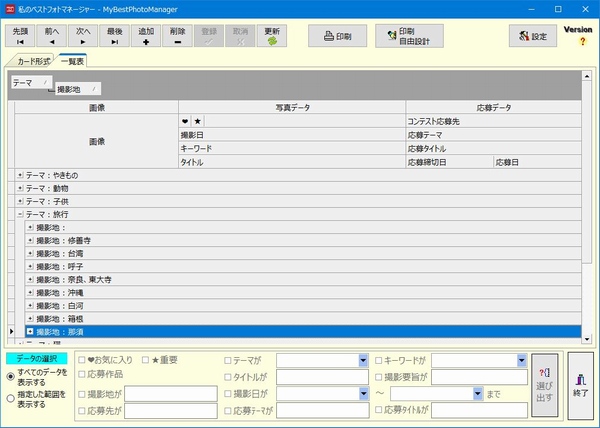
印刷機能も豊富です。次のような数多くのレポート用印刷定義ファイルが用意されています。お気に入りの写真を使って、年賀状や暑中見舞いも簡単に印刷できます。
・A4一覧1列.fr3、A4一覧2列.fr3
・A4写真+データ.fr3、A4写真+データNFC.fr3
・はがき横.fr3、はがき縦.fr3
・はがき横(キャプション入力).fr3、はがき横(タイトル付).fr3
・はがき俳句(横).fr3、はがき俳句(縦).fr3
・写真××サイズ横.fr3、写真××サイズ縦.fr3
・写真××…(キャプション入力).fr3
・写真××…(タイトル付).fr3
・暑中お見舞い状_縦_横書き.fr3、暑中お見舞い状_縦_縦書き.fr3
・暑中お見舞い状_縦_×書き(文面入力).fr3
・年賀状_縦_横書き.fr3、年賀状_縦_縦書き.fr3
・年賀状_縦_×書き(文面入力).fr3
例えば、お気に入りの写真を使った「はがき俳句」はいかがでしょう。